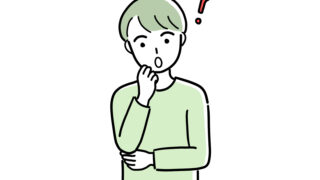アキシオリーでは世界最大のプラットフォームであるMT4・MT5とスキャルピングなどの短期取引に適したcTraderの利用ができます。
しかし、いくら世界最高峰のプラットフォームがあってもダウンロードの方法が分からなければトレードを開始することが出来ません。
そこで今回はMT4とcTraderのダウンロード方法について説明します。わかりやすく説明しますのでぜひ参考にしてください。

MT4(メタトレーダー4)とは?

MT4の正式名称はMetaTrader4(メタトレーダー4)といいます。MT4はロシアのMetaQuotes社が開発した世界でもっとも多くのトレーダーが利用するFX取引プラットフォームです。
MT4が多くのトレーダーに支持されている理由は、直感的で使いやすく、たくさんのテクニカル指標を利用することできるからです。
MT4の基本スペックをまとめましたので参考にしてください。
| 項目 | MT4 |
| 利用料金 | 無料 |
| 日本語対応 | 〇 |
| チャート | 1つ画面に複数のチャートを同時に表示できる |
| 両建 | 〇 |
| ワンクリック注文 | 〇 |
| ストラテジーテスター | 〇 |
| インジケーター | 73種類 |
| 時間足 | 9種類 |
| 描画ツール | 31種類 |
| 動作速度 | 普通 |
| EAの数 | とても多い |
| 対応している海外FX業者 | 海外FX業者はほぼすべて |
MT4のダウンロード方法について解説!
それではMT4のダウンロードのやり方を見ていきましょう。
①アキシオリーのホームページの「プラットフォーム」をクリックする
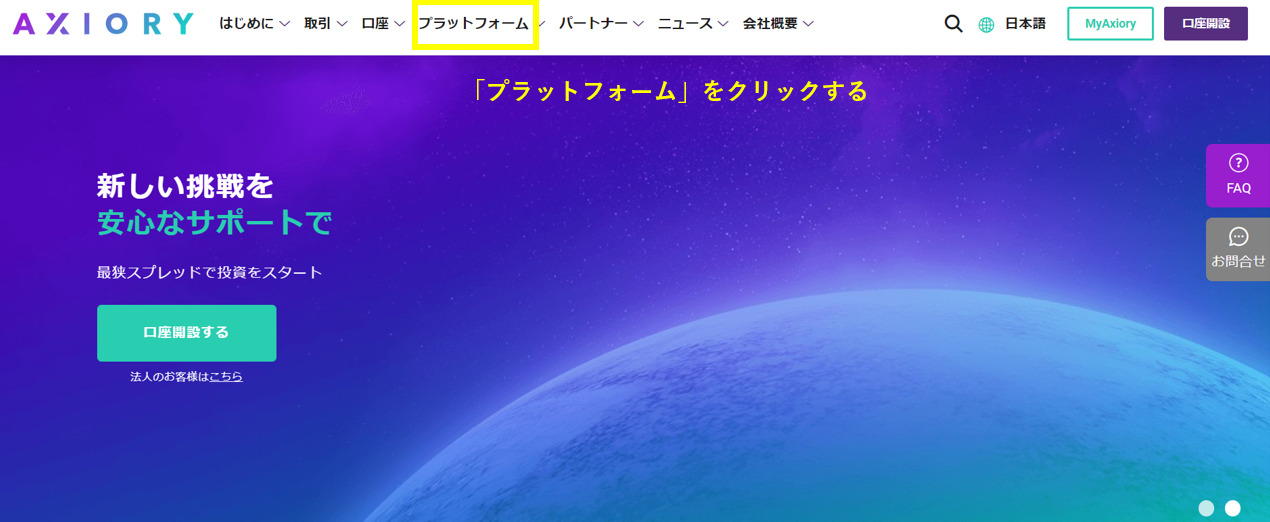
②「MetaTrader4」をクリックする
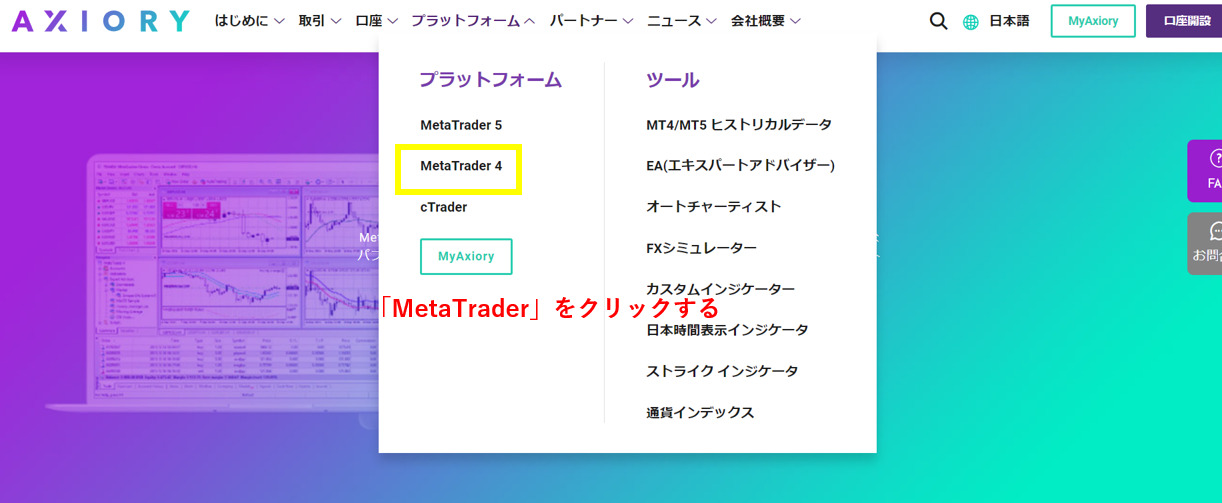
③「Windows版 MT4をダウンロード」をクリックする

※Mac版もありますが今回はWindows版で説明します。

④ダウンロードしたファイルをダブルクリックする
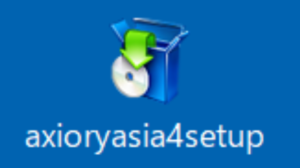
⑤ライセンス合意画面が表示されるので、合意にチェックをし、「次へ」をクリック
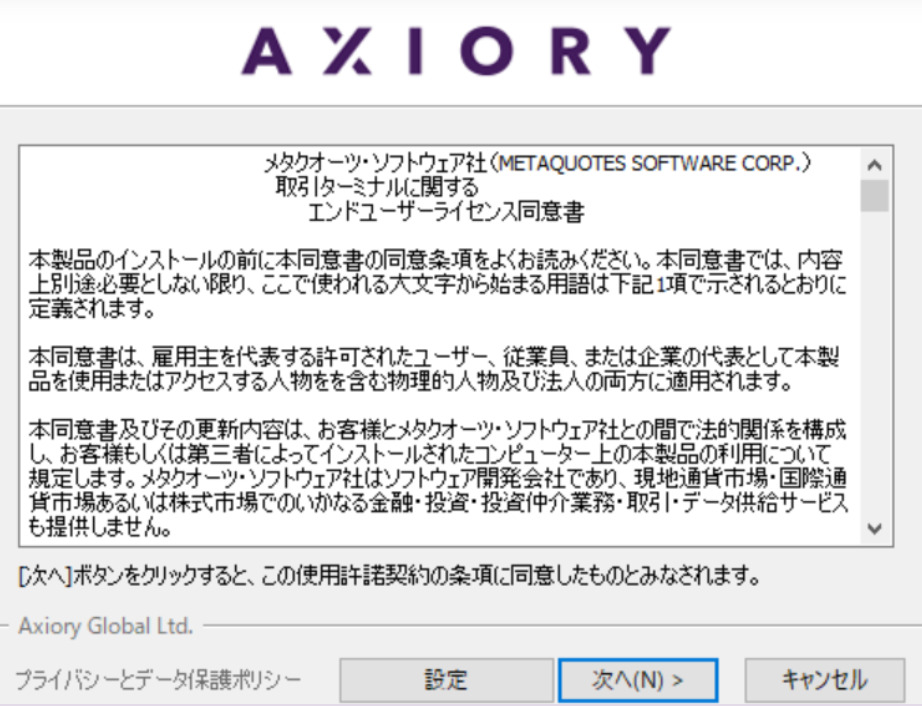
⑥ファイルのダウンロードが始まる

⑦進行状況表示がすべて緑になり、「完了」ボタンがアクティブになると、インストール完了
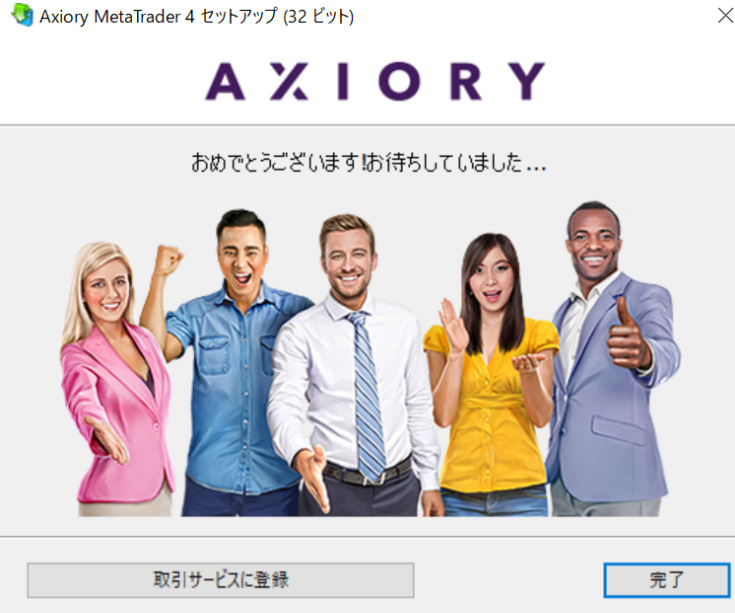
いかがでしょうか?アキシオリーのMT4のダウンロードは非常に簡単にできるのがわかります。
MT4の画面は7つに分かれる!
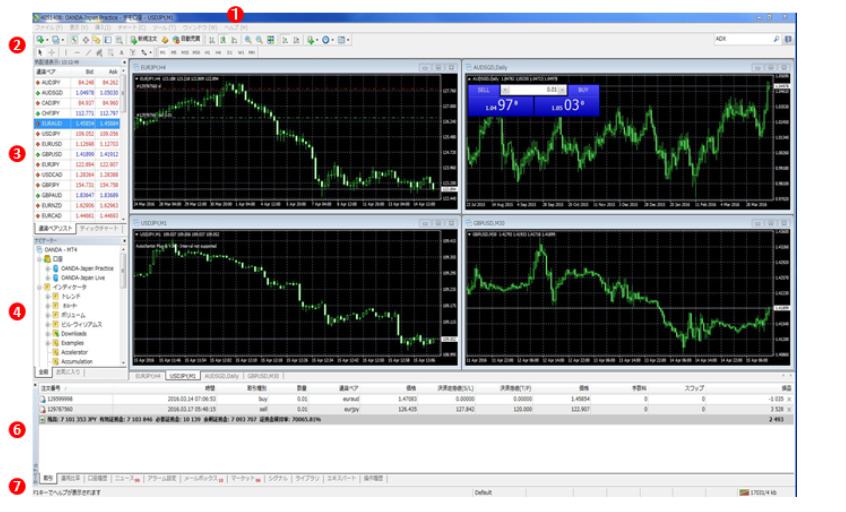
MT4にログインしたら上のような画面がでます。MT4の画面は7つに分かれています!
- メニューバー…MT4のほぼ全ての機能にアクセスできるメニューです。
- ツールバー…日頃良く使う機能をアイコン化して表示されているものです。
- 気配値ウィンドウ…各銘柄の現在価格を一覧表示したものです。
- ナビゲーターウィンドウ…EAやインジケーターをすぐに利用するためのウィンドウです。
- チャートウィンドウ…選択した通貨ペアの値動きをグラフで表示させるウィンドウです。
- ターミナルウィンドウ…MT4に関する様々な情報を確認するウィンドウです。
- ステータスウインドウ…サーバーの接続状況や、チャートの4本値等を表示します。
それではそれぞれのウィンドウについてわかりやすく説明していきましょう。
①メニューバー

メニューバーにはほぼすべてのMT4の機能が入っています。使いたいものが見つけたければまずはメニューバーをいじってみてください!
【メニューバーの主な機能】
- ファイル…チャートの新規作成や保存、ログイン、印刷などができます。
- 表示…各ウィンドウの表示・非表示を選べます。利用する言語や通貨ペアの追加・削除などもこの表示で行えます。
- 挿入…チャート上にラインを表示させる事ができます。またインジケーターもこの挿入から選択できます。
- チャート…チャートの表示を変更することができます。時間足の変更や定型チャートの保存・適用、拡大・縮小なども行うこともできます。
- ツール…新規注文画面、過去のチャートデータを取得するヒストリーセンター、オプション画面を開くことができます。
- ウィンドウ…新規チャートの追加や、チャートを整えるのに利用します。
- ヘルプ…MT4の操作方法ガイド「ヘルプトピックス」や、ビデオガイド、バージョン情報などが閲覧することができます。
MT4の操作で迷ったらまずはこのメニューバーにいくようにしましょう。
②ツールバー
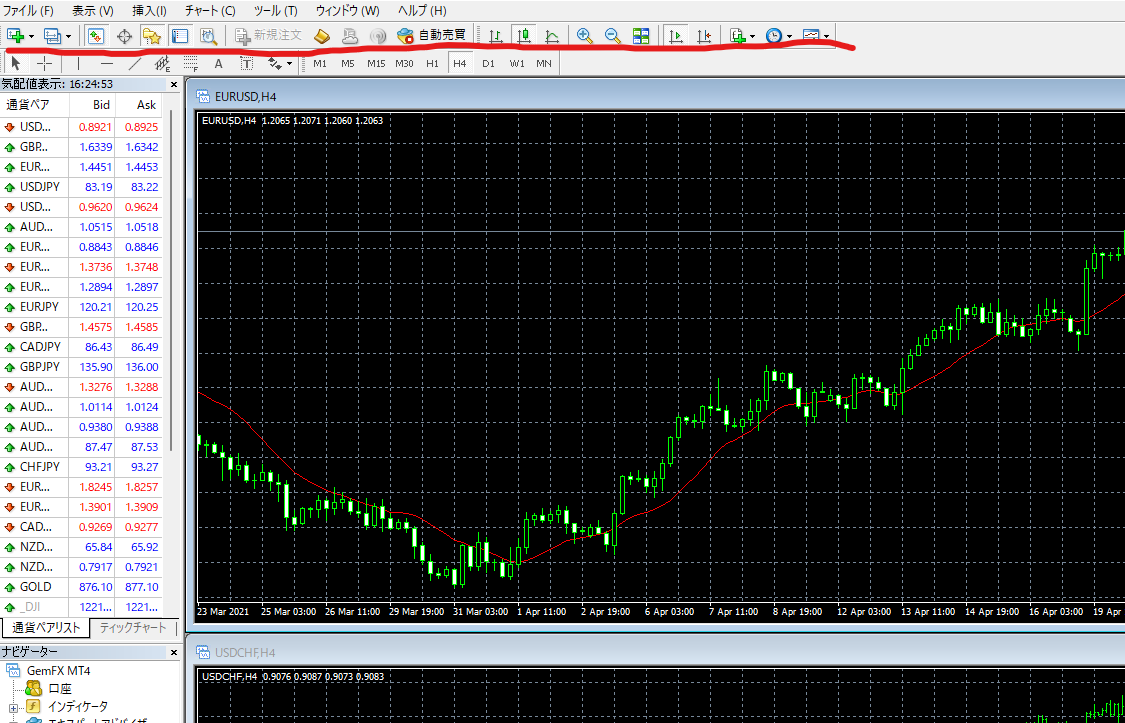
ツールバーでは、MT4のよく使われる機能がアイコン化され、簡単に操作が可能になっています。MT4に慣れてきたら良く使うようになるでしょう。
③気配値ウィンドウ

気配値ウィンドウは、トレードすることができる通貨ペアの現在の気配値を表示したウィンドウになります。
表示させる通貨ペアは自由に変えることができるので最も利用することが多いかもしれませんね。
④ナビゲーターウィンドウ
ナビゲーターウィンドウからは、ログイン口座の切り替えやインジケーター・EAを選択することができます。
【ナビゲーターウィンドウの機能一覧】
- 口座 = MT4にログインする口座の切り替えをすることができます
- インディケータ = インジケーターを呼び出すことができます
- エキスパートアドバイザ = EAを呼び出すことができます
- スクリプト = スクリプトを呼び出すことができます
⑤チャートウィンドウ
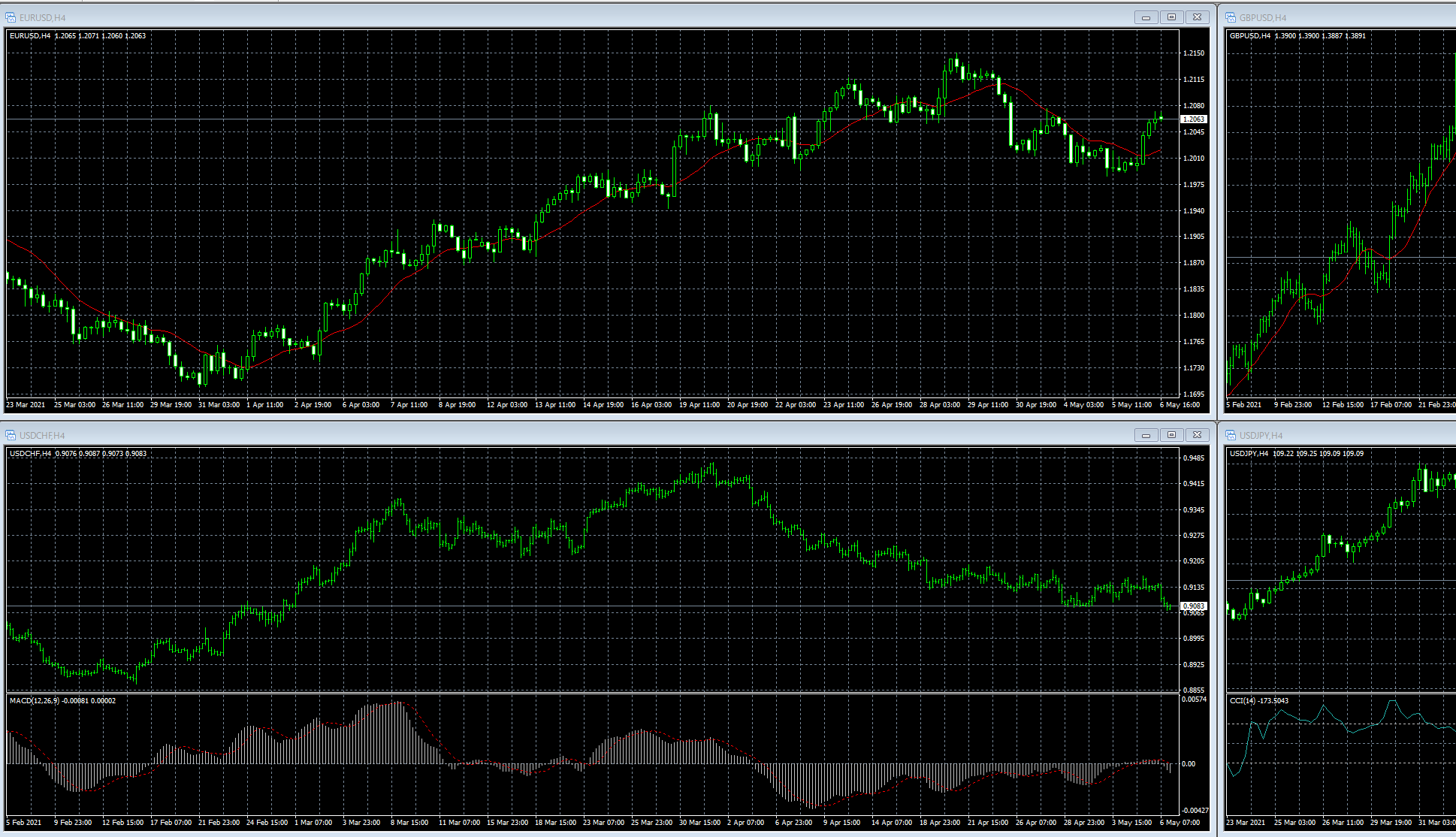
チャートウィンドウはその名の通り、チャートを表示させることができます。チャートは1種類だけの表示もできますし複数のチャートを表示させることもできます。

⑥ターミナルウィンドウ
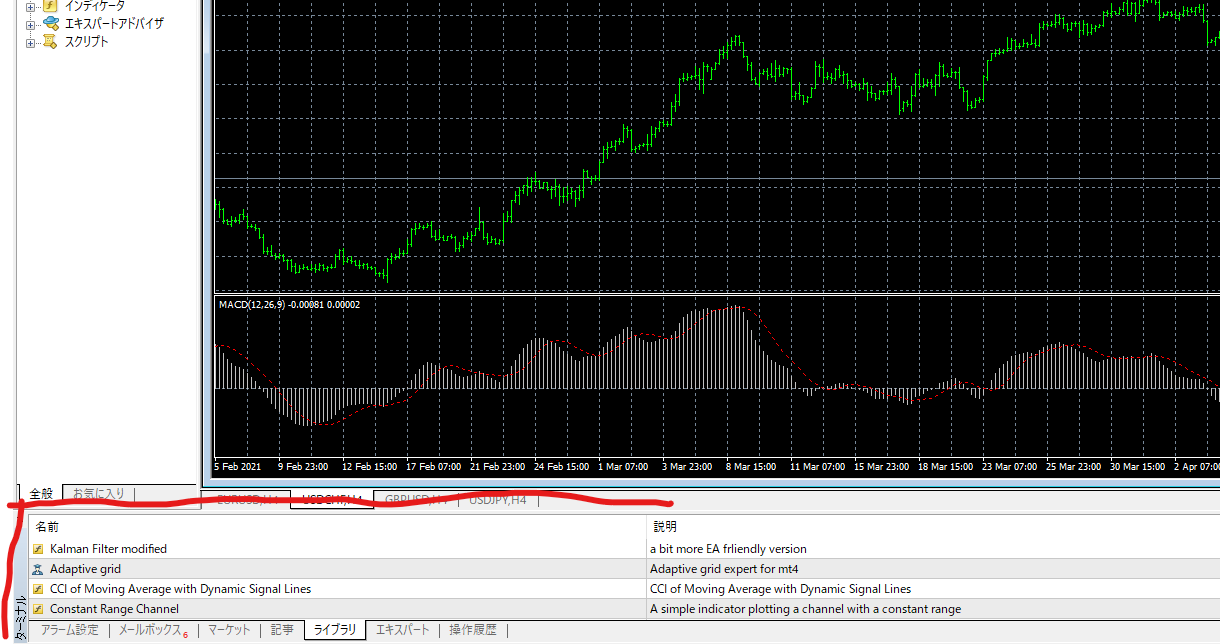
ターミナルウィンドウはMT4に関する様々な情報を確認することができます。
【ターミナルウィンドウの一覧】
- 取引…保有・予約しているポジションの情報の確認
- 運用比率…保有資産の運用比率が確認
- 口座履歴…残高やクレジットの履歴確認
- ニュース…FX業者からのニュースの閲覧
- アラーム設定…条件を指定してアラームを設定
- メールボックス…FX業者からのメールの閲覧
- マーケット…有料・無料ソフトのアップロード・ダウンロードが可能
- シグナル…トレードのコピーや配信をする機能
- ライブラリ…インジケーター等のソースコードのダウンロード
- エキスパート…インジケーターやEAの情報確認
- 操作履歴…注文やインジケーターなどの確認
⑦ステータスウィンドウ
通信状態の確認など。
いかがでしょうか?MT4は機能満載です。自分好みにチャートをカスタマイズすることができますね。
cTraderとは?
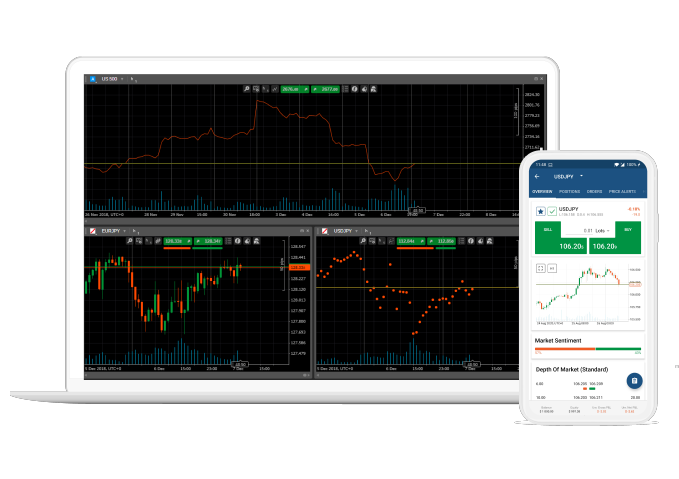
cTraderは、2011年にロンドンのSpotware Systems社が独自で開発したプラットフォームです。
cTraderにはさまざまなメリットがありますが約定力が高く、株式取引のように板情報が見られるため、スキャルピングやデイトレードなどポジションの保有時間が短いトレードに適しているといわれています。
| 項目 | cTrader |
| 取引方式 | ECN |
| 操作性 | 直感的に操作可能 |
| 約定力 | リクオートなし |
| 取引制限 | 一切なし |
| 板情報 | 閲覧可能 |
| ワンクリック注文 | 可能 |
| 同時決済 | 可能 |
| インジケーター・EA | 少ない |
| 情報のわかりやすさ | 分かりやすい |
| 対応デバイス | ・Windows ・Mac ・スマホ(iOS・Android) ・タブレット |
cTraderのダウンロード方法について解説!
それではcTraderのダウンロードのやり方を見ていきましょう。
①アキシオリーのホームページの「プラットフォーム」をクリックする
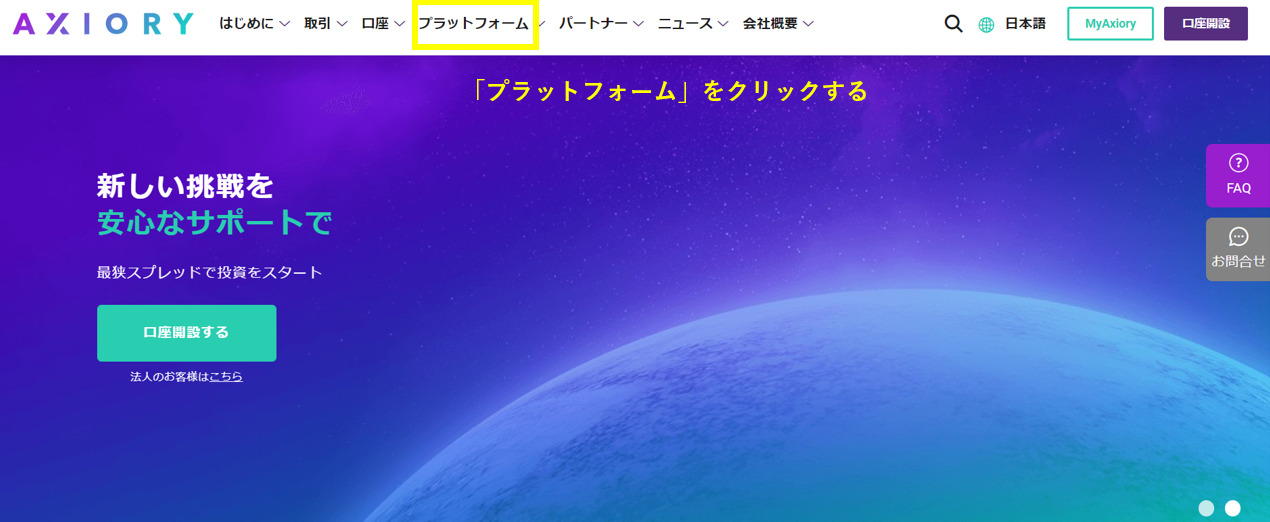
②「cTrader」をクリックする
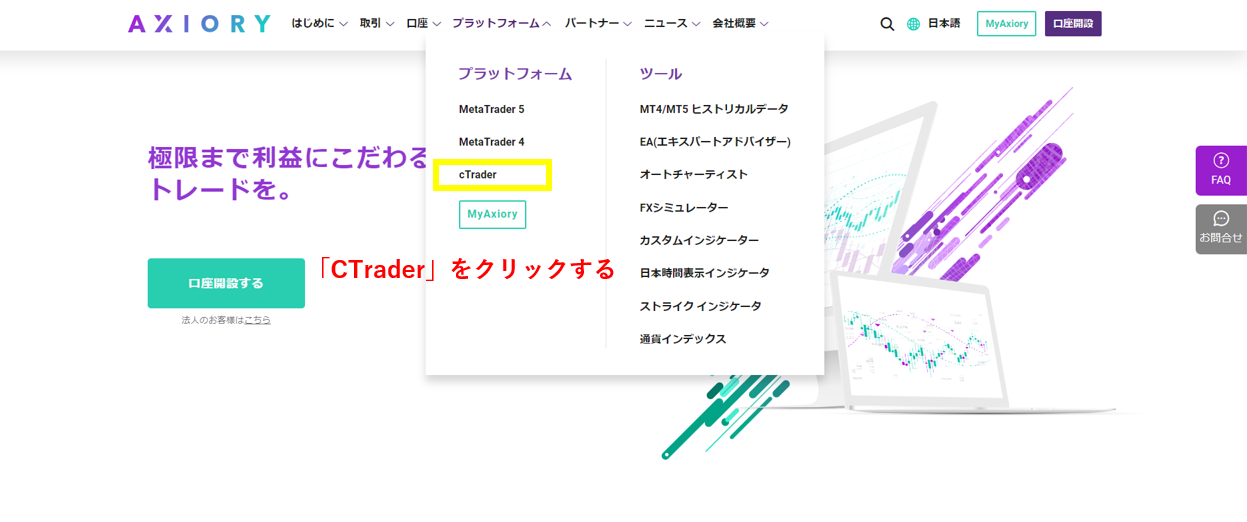
③「Windows版 cTraderをダウンロード」をクリックする
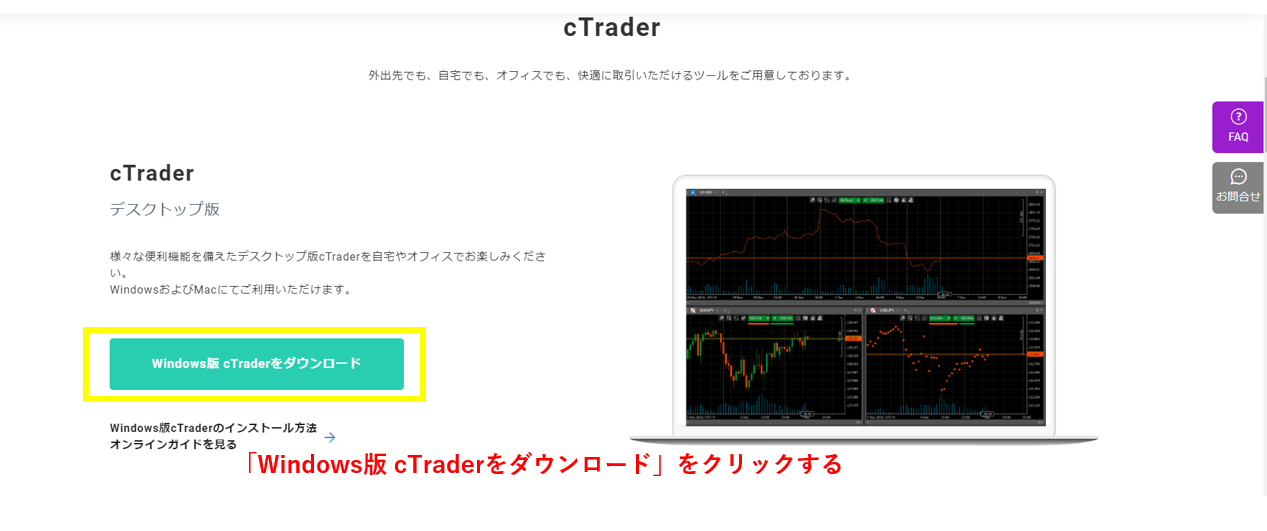
※Mac版もありますが今回はWindows版で説明します。
④ダウンロードしたファイルをダブルクリックする
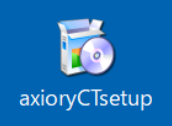
⑤インストールする
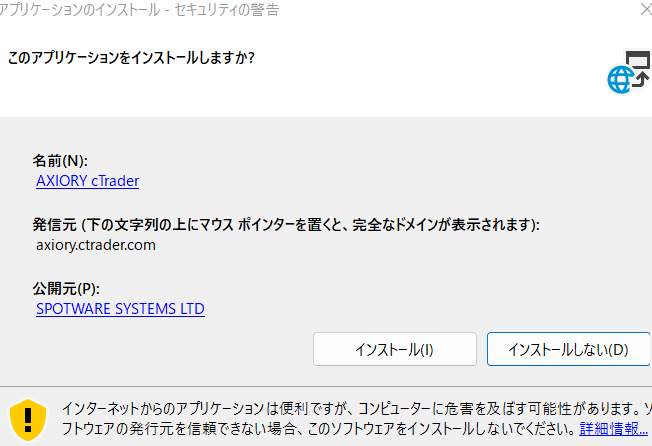
⑥ログインする
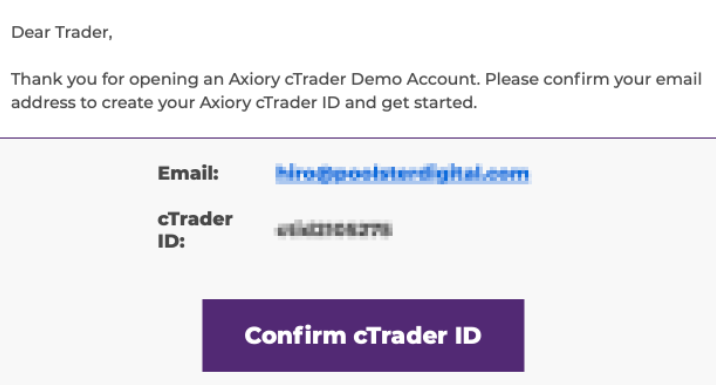 ログインには、cTIDもしくは初回登録時のメールアドレスとパスワードが必要です。
ログインには、cTIDもしくは初回登録時のメールアドレスとパスワードが必要です。
- 始めてログインする場合:パスワード設定が必要。
- 既にデモ口座を持っている場合:追加口座として自動で紐づけられているので、パスワード設定の必要なし。パスワードが分からない場合はcTIDパスワード変更より設定可能。
⑦cTraderを起動
cTraderを起動したら、以下の画面が開きます。
cTID(もしくは初回登録時のメールアドレス)を入力し、ログインしてください。
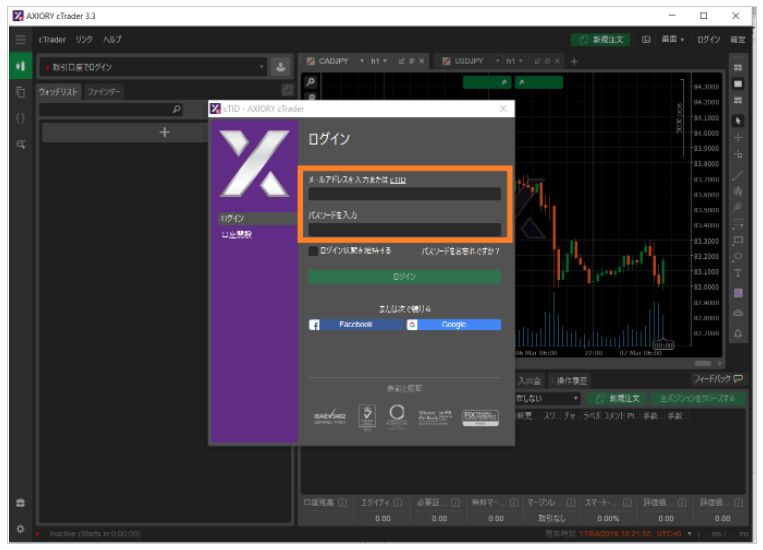
以上でcTraderのダウンロードからログインまでになります。非常に簡単にできるのがわかりますね。
⑧日本語表示にする
通常だと英語ですので日本語表示にしましょう。
左下の設定をクリック。
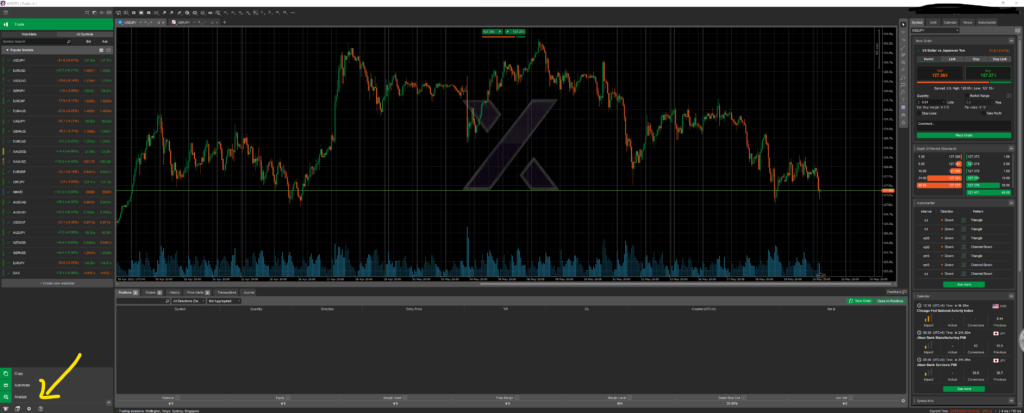
「General」をクリック。
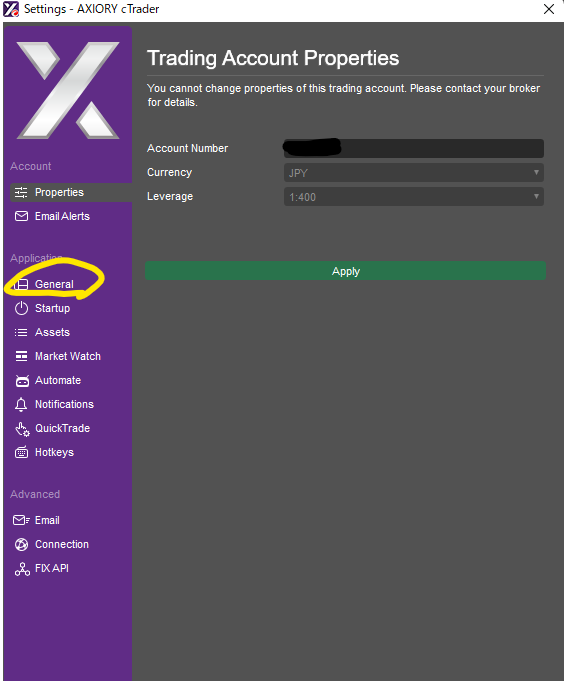
日本をクリック。
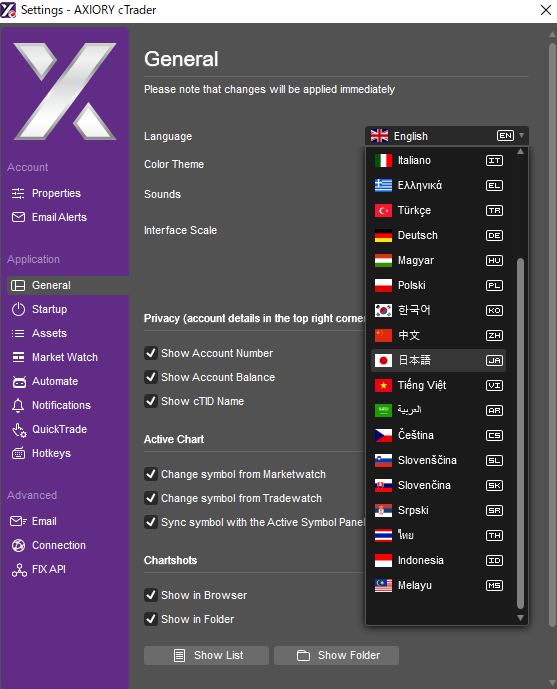
日本語になりました。

cTraderの使い方
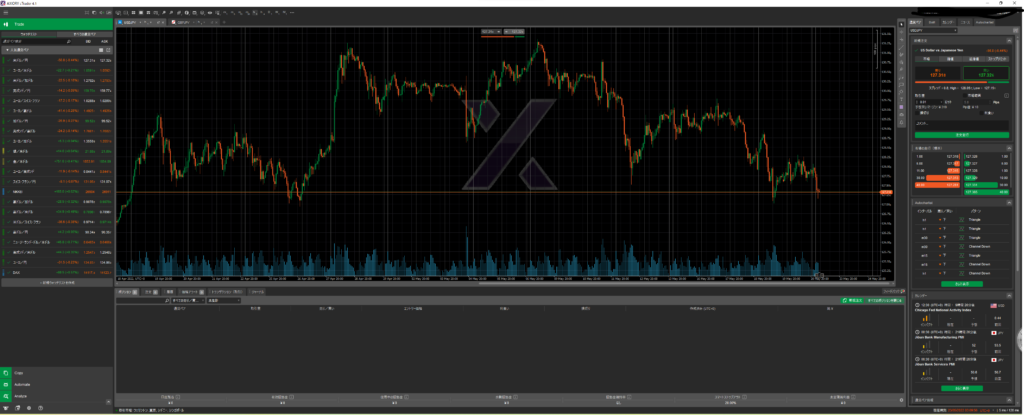
この章では、cTraderの使い方についてまとめました。この章を読んでいただければ、アキシオリーのcTraderの基本的な使い方を理解できます。
cTraderの基本的な機能をまとめておきましたので参考にしてください。
| パネル | 機能 |
| ファインダー ウォッチリスト |
銘柄選択 新規注文など |
| チャート | テクニカル分析 アラート設定 スナップショットなど |
| アクティブシンボルパネル | マーケット情報・板情報 銘柄情報の取得など |
| トレードウォッチ | 保有ポジションの管理 取引履歴の確認など |
全銘柄の確認
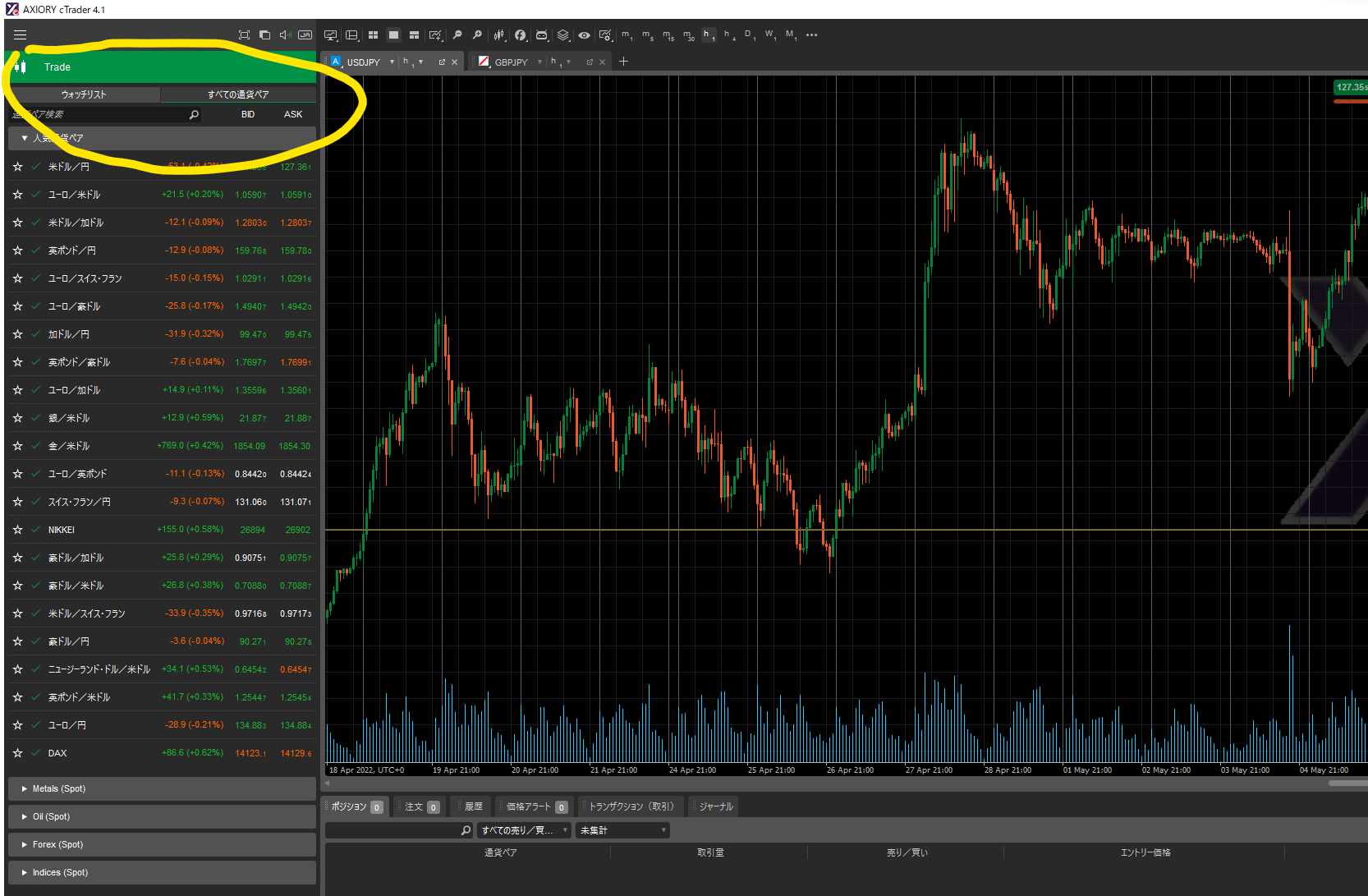
アキシオリーのcTraderで取引できる銘柄の確認は、「すべての通貨」タブから確認ができます。
アキシオリーは、FX以外に貴金属やエネルギー、株価指数などの取引ができますが、FXは「Forex」です。
また、「検索」から確認したい銘柄のシンボルを入力することによって検索もできます。
チャートの使い方
チャートの表示も先程の全銘柄の確認方法と同様に「全銘柄の確認」からチャートの表示ができます。
時間足を変えたい場合は、時間足表示されているプルダウンメニューをクリックすることによって変更が可能です。
インジケーターは、チャートツールバーの「インジケーター」から設定できます。
インジケーターを使いこなすことによって、為替レートの値動きの予想確率を高めることが可能です。
板情報の見方
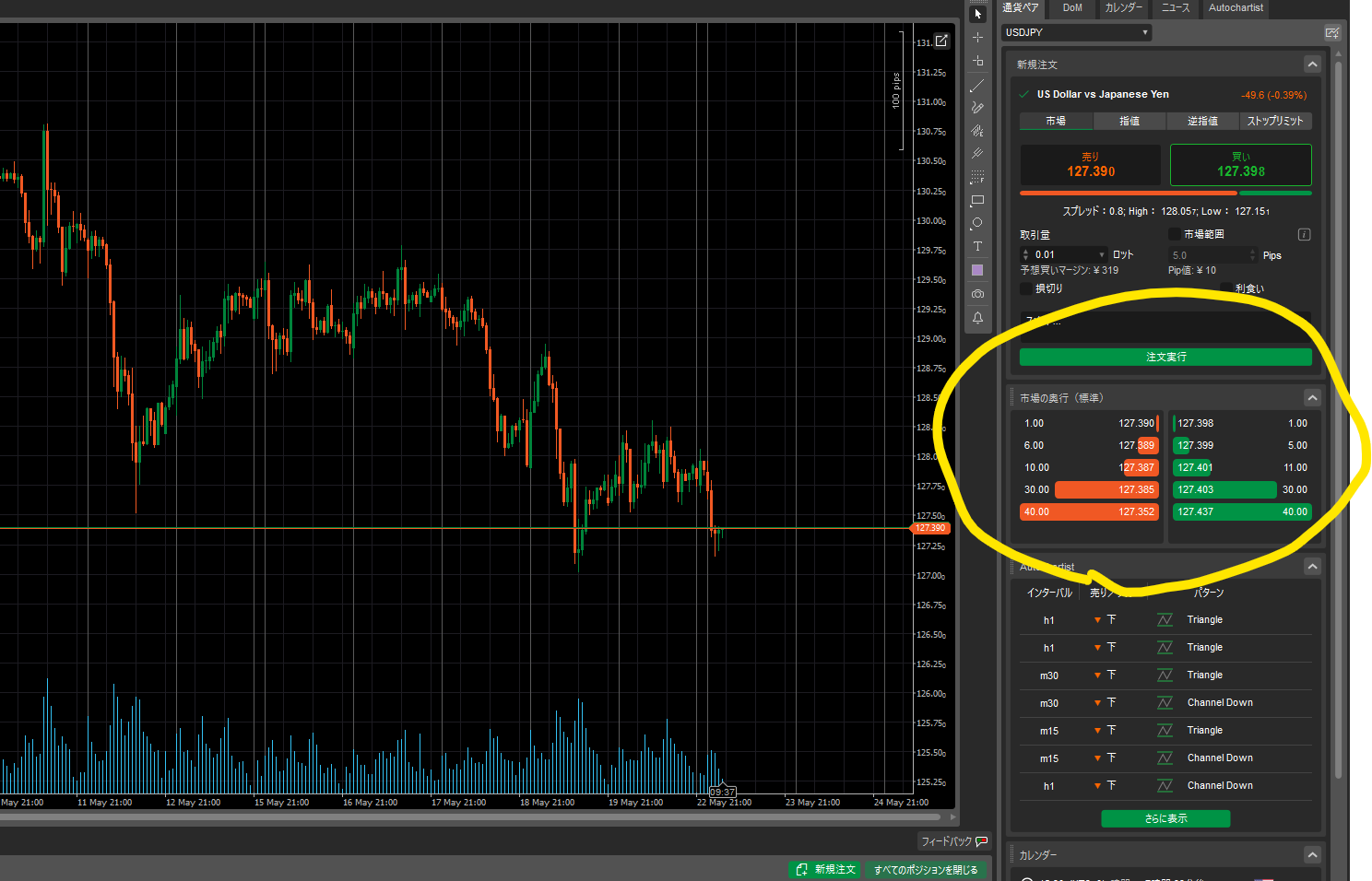
アキシオリーのcTrader独自の機能として板情報があります。板情報とは株式取引の板と同様に、どの価格でどのくらいの注文が入っているかを一目で見ることができる機能です。
板情報は注文フォームの下にあり、注文フォームの「DOM」で大きな板情報を表示できます。
板情報は、他のプラットホームにはない独自の機能になるので存分に生かすようにしましょう。
注文方法
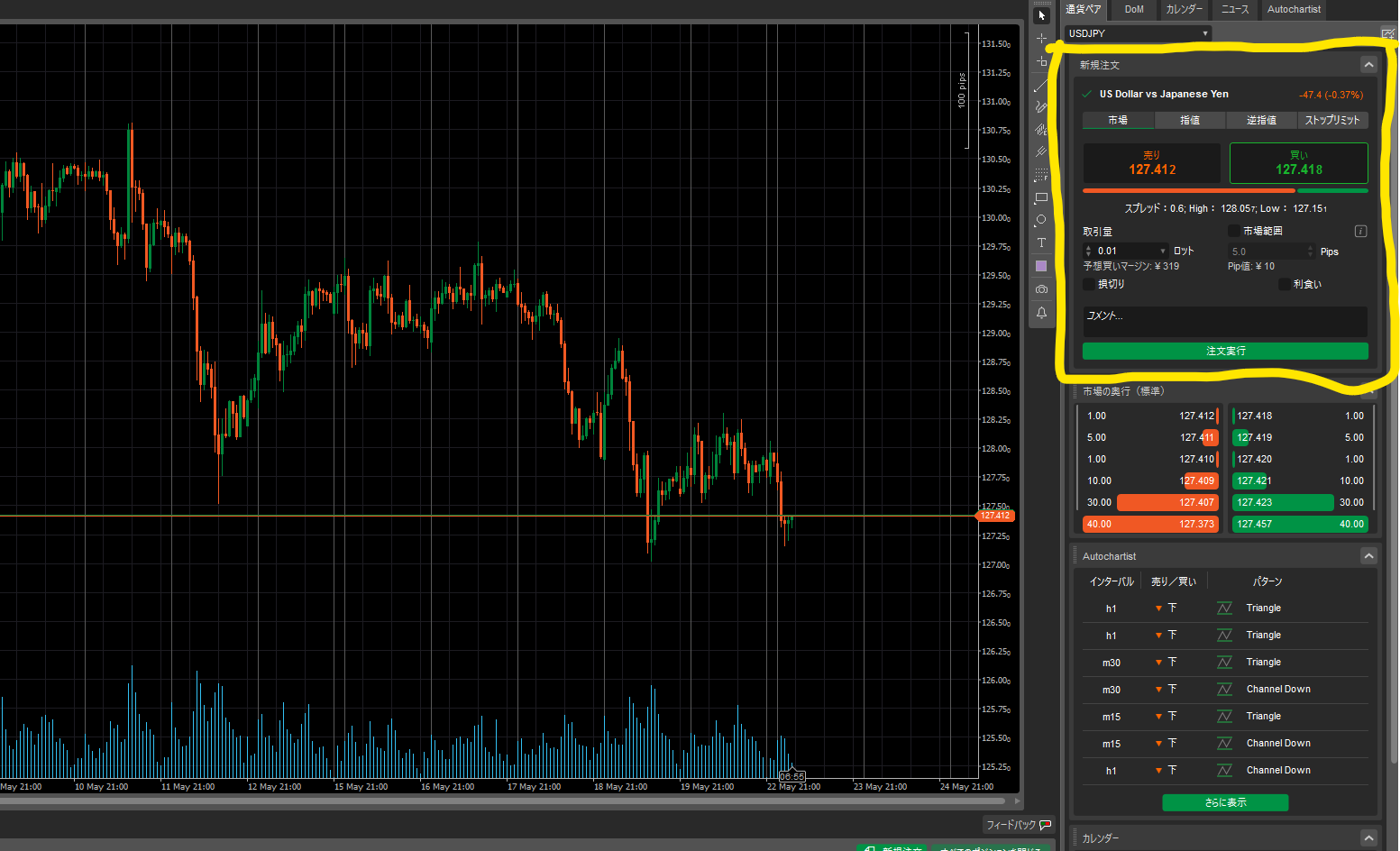
アキシオリーのcTraderの注文方法の使い方は、「新規注文フォーム」から行います。
cTraderでは、4つの注文方法から選択が可能です。
- 成行注文…値段を指定せずに素早く約定させるための注文方法
- 指値注文…指定した価格で約定させるための注文方法
- 逆指値注文…利益方向とは、逆にポジションを立てる、反転狙いの注文方法
- ストップリミット…トレーダーが取引で得られる利益の下限、または損失の上限を設定できる注文方法
注文方法を選択したら、「売りまたは買い」「取引数量」「発注価格」などを入力すれば注文が可能です。
決済方法
アキシオリーのcTraderの注文方法は非常に簡単です。保有中ポジション右端の「×」アイコンをクリックするだけで決済が可能です。
また、「全ポジションをクローズする」を選択することで、保有しているポジションをすべての決済が1度に可能です。
まとめ
今回は、MT4とcTraderのダウンロードのやり方について説明しました。MT4は世界で最も利用されているFXのプラットフォームです。またcTradeはスキャルピングなどに非常に向いているプラットフォームです。
国内FX業者では、このMT4やcTradeの利用ができない業者が多いので、アキシオリーの大きなメリットになります。MT4やcTradeのダウンロードは非常に簡単にできます。ぜひ今回の記事を参考にアキシオリーでMT4やcTradeのダウンロードをして大きな利益を狙っていただければ幸いです。
\ 海外FXで全額信託保全はアキシオリーだけ! /